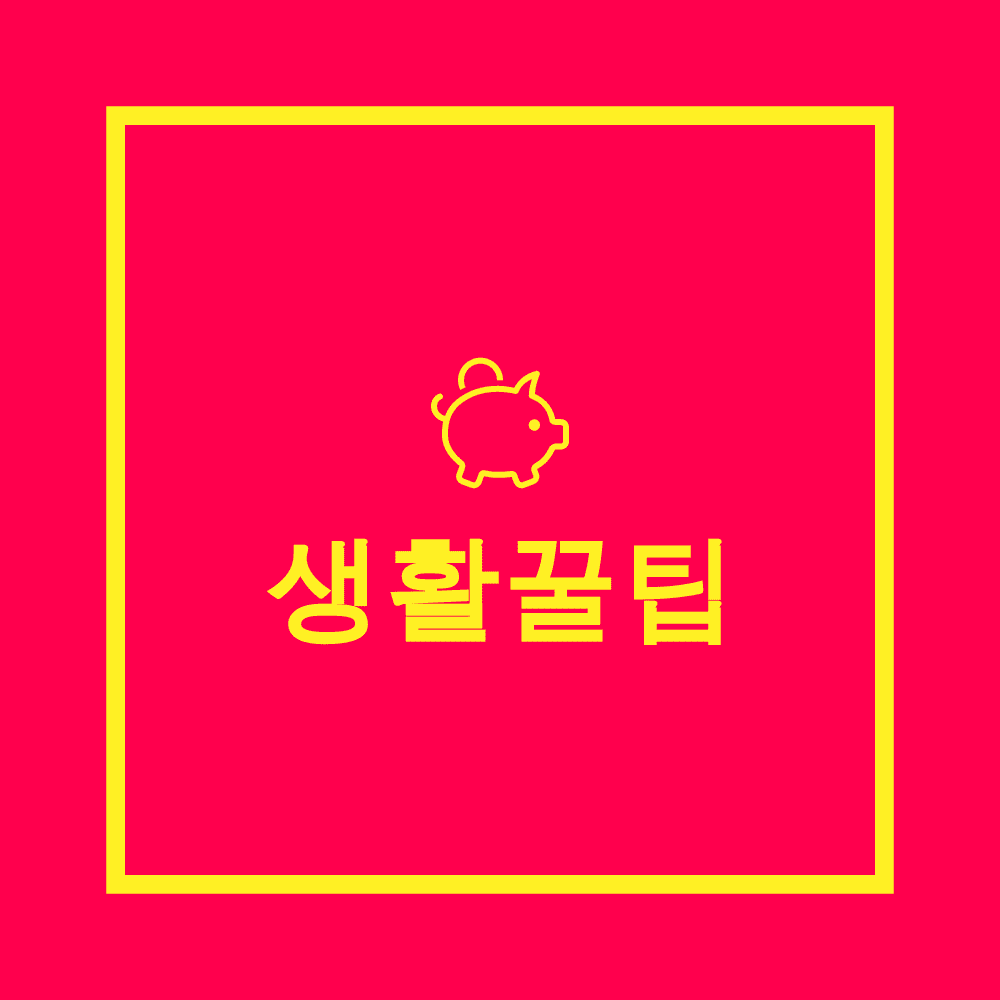티스토리 뷰
반응형

알캡쳐의 장점
알캡처는 무료로 제공되는 강력한 스크린샷 캡처 프로그램으로, 다양한 캡처 모드를 통해 사용자에게 유연한 사용 환경을 제공합니다. 전체화면, 창, 선택 영역, 스크롤 캡처 등 다양한 옵션을 제공하여 다양한 상황에서 손쉽게 활용할 수 있습니다.
특히, 알캡처는 편리한 단축키 지원으로 빠르고 쉽게 캡처를 실행할 수 있으며, 직관적인 사용자 인터페이스를 통해 초보자도 쉽게 사용할 수 있습니다. 캡처한 이미지를 추가 프로그램 없이 즉시 편집할 수 있는 기능과 자동 저장 기능을 통해 작업 효율성을 크게 향상시킬 수 있습니다. 또한, JPEG, PNG 등 다양한 파일 형식을 지원하여 필요에 따라 유연하게 사용할 수 있습니다.

알캡쳐 다운로드 및 설치 순서
- 알툴즈 웹사이트 방문
- 알툴즈 공식 웹사이트로 이동
- 알캡쳐 다운로드
- 웹사이트에서 "알캡쳐"를 선택
- 다운로드 버튼 클릭하여 설치 파일 다운로드
- 설치 파일 실행
- 다운로드한 파일을 실행
- 설치 과정 시작

알캡쳐 다운로드 방법
- 설치 과정 진행
- 설치 마법사 안내에 따라 진행
- "다음" 버튼을 클릭하여 계속 진행
- 설치 위치 선택 (기본 위치 사용 권장)
- "설치" 버튼 클릭하여 설치 시작
- 설치 완료
- 설치 완료 후 "마침" 버튼 클릭
- 프로그램 실행
- 바탕화면 또는 시작 메뉴에서 "알캡쳐" 아이콘 클릭하여 프로그램 실행
알캡쳐 실행 화면
- 새캡쳐/취소
- 새캡쳐: 새로운 캡쳐 실행
- 취소: 진행 중인 캡쳐 취소

알캡쳐 캡쳐 실행화면
- 직접 지정 캡쳐
- 마우스 끌기(Drag): 사각형 모양으로 캡쳐
- 마우스 클릭: 여러 포인트 클릭하여 자유형 캡쳐
- 창 캡쳐: 활성 창 단위로 캡쳐
- 단위영역 캡쳐: 창보다 작은 영역을 캡쳐
- 전체화면 캡쳐: 모니터 전체 화면 캡쳐
- 스크롤 캡쳐: 세로 스크롤 포함 화면 캡쳐
- 크기지정 캡쳐: 고정된 사이즈로 캡쳐, 영역 조정 가능
- 캡쳐목록: 최근 캡쳐 이미지 목록 확인
- 메뉴: 다양한 옵션 설정
알캡처 빠른 실행 방법
키보드의 두 가지 버튼을 활용하여 알캡처를 빠르게 실행할 수 있습니다. 아래는 붉게 표시된 Print Screen 및 Insert 버튼을 이용한 빠른 캡처 방법입니다.

실행방법
- 알캡처 실행: 프로그램을 실행 후
Print Screen이나Insert버튼을 원하는 눌러 알캡쳐를 실행합니다. - 두 버튼중 하나를 누르면 직접지정하여 캡쳐를 실행 할 수 있습니다.
- Ctrl+C / Ctrl+V로 이미지를 붙여 넣습니다.
반응형
'각종정보' 카테고리의 다른 글
| 경기도 기후행동 기회소득 앱 이용 후기 - 3만원 빨리 받아가세요! (0) | 2024.08.20 |
|---|---|
| 간이 안 좋으면 입냄새가 날 수 있다? (0) | 2024.06.10 |
| 혼인신고 하는방법 - 증인, 등록기준지, 우편/방문신청 가능, 정부24x (0) | 2024.05.17 |
| 전입신고 하는 방법 - 행정복지센터 / 인터넷 신청 (0) | 2024.05.17 |
| ChatGPT 모델의 발전 과정 비교 (0) | 2024.05.14 |
공지사항
최근에 올라온 글
최근에 달린 댓글
- Total
- Today
- Yesterday
링크